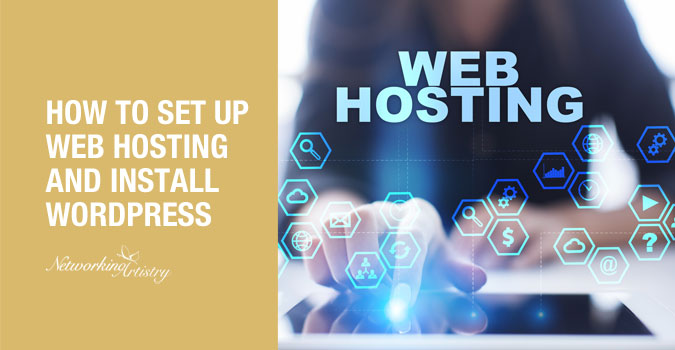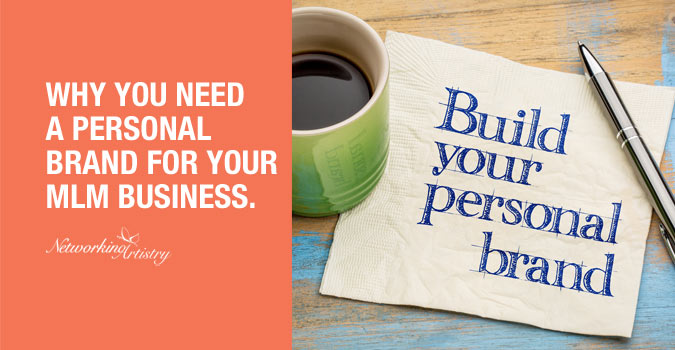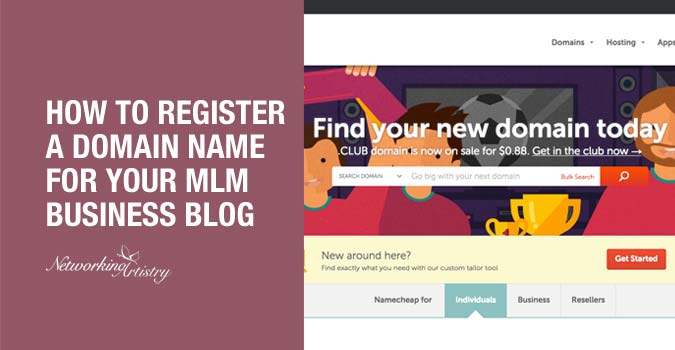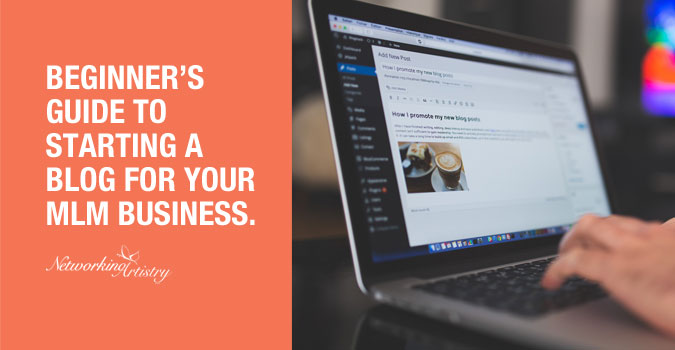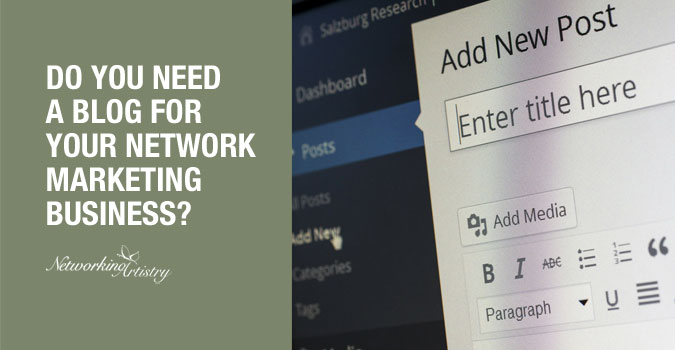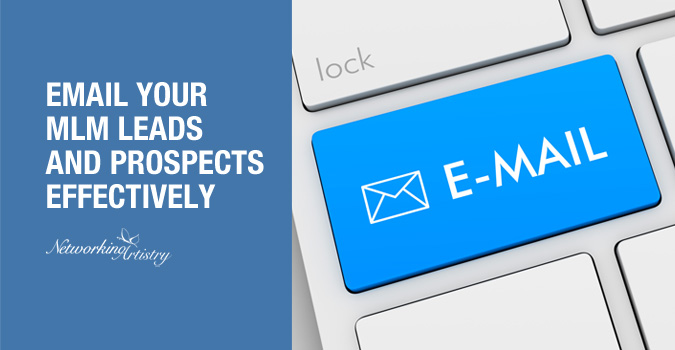I know, I know, this is the kind of thing that scares a lot of people off when wanting to build their business online. You might be thinking, this kind of stuff requires a great deal of technical wizardry of epic proportions! But let me tell you, setting up web hosting and installing WordPress for your Network Marketing blog is not that difficult at all.
So don’t worry, I got you covered and will walk you step by step through the process.
Web Hosting.
What is it and why you need it. Web hosting is basically the process of renting out space to “house” your blog on the Internet. Your website and its content are made available for people to access through a server, which is basically a computer that connects other web users to your blog from around the world.
In essence, a web hosting provider is kind of like a landlord who gives your blog a place to stay, and will present the content of your site to people who visit your web address.
Now that we know what web hosting is, choosing a provider can be an arduous task as there are tons of companies to choose from.
The thing is when you search for reviews, you will find just as many good ones as there are bad ones on almost every hosting company out there. You just can’t please everyone.
So, because you’re reading this post, I’m going to assume two things.
- You’re a traditional offline Network Marketer who wants to get online and start a blog.
- You’re a complete beginner and don’t have the slightest idea how to start.
Based on these two assumptions, I’m going to make the process of finding a hosting provider easier for you by recommending Bluehost.com. This is the company I will be doing the tutorial on.
Just a caveat. I am by no means saying Bluehost is the best hosting company out there. It has its pros and cons, fans and haters, just like every hosting company does.
I will say that I’ve used Bluehost for years on my own personal websites and for clients starting out. For the most part, I’ve been happy with them.
Ultimately, the best hosting company is the one that fits your needs. For a beginner blogger, Bluehost will meet all your early (and also later) needs.
Bluehost is also recommended by WordPress.org and WPBeginner.com (one of the largest WordPress resource sites) for people starting out.


If you decide not to go with Bluehost, just make sure to do your research on the other hosting companies.
A few things to look for in a good hosting company are:
- Reliability / Uptime: Uptime is the percentage of time that a web site is working. Keep in mind, there’s no such thing as 100% uptime, at least for shared hosting. Look for a hosting provider that offers an uptime of 99.5% or higher. The more “9’s” the better (i.e. 99.98%). You can check your hosting provider’s uptime statistics here.
- Speed / Load Time: There are online tools that can check your hosting provider’s speed/load time.
- Customer support: What’s the response time when you submit a support ticket? Do they offer support options like chat, phone, or email? Do they offer online documentation or tutorials?
Shared Hosting.
Starting out, I recommend you start with Bluehost’s shared hosting plan. This will be enough for the time being while your blog is still in its infancy and traffic is minimal. You can and should upgrade as your site and traffic grows.
Shared hosting means that you will be sharing one server with hundreds, or even thousands of other customers.
That’s why shared hosting is so cheap because you’re splitting the cost of that server with everyone else sharing it.
A big downside to shared hosting is that you are sharing that one server’s resources with everyone else. If one customer has a site with heavy traffic or is a resource hog, your site performance will suffer.
Back to our landlord analogy. Think of it like sharing an apartment (server) with 4 roommates. You share everything, the bathroom, the kitchen, etc. Imagine one of your roommates taking up half of the refrigerator with his food.
That would only leave the other half for you and the other three to split because that one roommate is hogging up most of the fridge!
Shared hosting kind of works like that.
Again, if you’re just starting out and have a tight budget, shared hosting will meet your early needs and is the way to go.
Okay, so let’s get going on setting up your hosting and installing WordPress.
Setting up your Bluehost Account.

Step 1:
Go to Bluehost.com and click the green “get started now” button.

Step 2:
Select the Starter Plan. As of this writing, Bluehost is offering shared hosting for $3.95 a month.
Note that this price is only if you purchase 3 years (36 months) of hosting upfront.
Otherwise the cost is $5.45 per month for 12 months, paid annually.

Step 3:
Choose your Domain. Bluehost offers a free domain for 1 year when you sign up with a hosting package.
I know it’s very tempting and convenient to take advantage of their free domain offer.
But if you have the budget, and are willing to take some extra steps, I highly recommend that you purchase your domain from a separate registrar company than your hosting company for these reasons.
If you already own a domain from a different registrar, type it in the “I have a domain name” field.

Step 4:
Fill in the required fields.

Step 5:
After picking your Account Plan in the drop down, Bluehost offers other options to go with your hosting package.
Constant Contact is an email marketing service that allows you to build your email list and to set up autoresponders to communicate and follow up with your email list.
I can’t really say anything about Constant Contact as I’ve never used them.
The email marketing service we use is Aweber, which seems to be what a lot of marketers recommend for the online Network Marketing niche.
Regardless of which email marketing service you decide to go with, you will eventually need to have one. The sooner the better.
As they say, if you don’t have an email list, you don’t have a business. So get one soon.
The only two other options you may want to consider are the Domain Privacy Protection that you can learn more about here, and the Site Backup Pro.
Whether you decide to go with Site Backup Pro or a different third party backup provider, you definitely want to have some kind of backup system in place.
Can you imagine how catastrophic it would be for your business to lose weeks, months or years of content due to whatever reason and not have any backup?
Just the thought gives me chills! Always, ALWAYS, have a backup system. You’ll thank me later.
When you’re finished with this page and your payment gets processed, you will be taken to a page to create your login password.

Step 6:
After creating your login password, you will want to go to your Control Panel (cPanel).
Your cPanel is a user friendly graphical interface that allows you to manage your hosting account with little technical knowledge of web hosting.
To get to your cPanel, go to the top left corner and click the “hosting” link (1). Then click the “cpanel” link (2).
This is where you will be able to install WordPress.
Other things you can do in your cPanel is manage your domain name, email accounts, database and backups.

Step 7:
Once in your cPanel, scroll down a bit to the website category. Click the “Install WordPress” button icon.

Step 8:
Click the green “Install” button.

Step 9:
Select the domain name you created in Step 3 from the drop down and click “Check Domain”.


Step 10:
- Click “Show advanced options”. Here you will be able to give your WordPress site a title and also create your WordPress Admin username and password.
- Check the “terms and conditions” box and click “Install Now”.


Step 11:
- The installation will begin and show you a progress bar. This could take a few minutes.
- When finished, you will get a “Your install is complete!” message.
- Click the “View Credentials” button.


Step 12:
This will display the installation status and success notice.
Click the “View” link to see your credentials. Here you will find links to your blog and your WordPress username and password created in Step 10. This is the information you will need to login to your new WordPress blog.

Step 13:
To login to your new blog, type in “yourdomain.com/wp-admin” in your address bar. This will take you to your WordPress Login page.

Step 14:
And congratulations, your new WordPress blog is now installed! It may look a little plain now but I’ll go over choosing and installing different WordPress themes in another tutorial. This will give you the ability to get the look and feel you want.
So even though this post is long, the process should only take you about 10 minutes and is not too technically difficult to do. See? That wasn’t so bad right?
Have fun with your new blog!
If you found value, please comment below and share with someone you feel could use this tutorial.
- Stand Out! A Guide to Creating a Unique Personal Brand Identity. - December 24, 2016
- How to Brand Yourself to Stand Out in an Overcrowded Market. - December 19, 2016
- What’s a Personal Brand and Why You Need One for Your Business. - December 12, 2016